Bienvenidos nuevamente. Para mi primer artículo del 2015 quiero dejarles una breve reseña con las herramientas gratuitas que más utilizo a la hora de hacer limpieza en una PC. El procedimiento es muy sencillo, así que para no perderse les sugiero que si no tienen experiencia con computadoras simplemente sigan paso a paso las instrucciones con esta página a un lado, o bien sírvanse imprimir el artículo o anotarlo en un papel.
1. Desinstalar
Primero que nada, es importante revisar los programas instalados. Muchas veces los problemas empiezan al instalar software no deseado, que por lo general viene acompañando a ese programa de descargas que bajamos de Softonic (lugar de donde se baja la mayoría de la porquería que circula por Internet). Todo aquello que no reconozcamos podría ser software no deseado, aunque hay que tener cuidado de no desinstalar programas o drivers necesarios para nuestra PC. De principio todo lo que sea una toolbar debería ser desinstalado, ya que difícilmente vayamos a utilizar alguna (y si necesitaramos una toolbar en particular lo sabríamos de antemano para no quitarla).
Algunos programas que deberíamos desinstalar (iré actualizando con lo nuevo que encuentre):
- SpeedUpMyPC (falso antivirus)
- YAC -Yet Another Cleaner- (falso limpiador)
- Ask.com tootlbar y programas (infecta con publicidad y toma control del navegador)
- Babylon toolbar y programa (infecta con publicidad y toma control del navegador)
2. Limpieza de temporales y cookies
Antes de hacer un escaneo de malware o virus, es ideal deshacerse de los archivos que no sirven del sistema, como para agilizar un poco las cosas.
Estos archivos que van quedando almacenados con cada uso de nuestra PC sólo ocupan espacio y hacen que cualquier búsqueda de archivos demore más. Se pueden eliminar manualmente, cosa que hacíamos hace muchos años atrás, pero por suerte hoy contamos con varios programas para acelerar y simplificar esta tarea. La que les recomiendo es
CCLEANER, una aplicación ya muy popular para este tipo de tareas. Descarguen la versión gratuita y usen el limpiador de archivos. También incluye limpiador de registro, el cual también recomiendo. No utilicen otros limpiadores de registro, ya que hay muchos falsos limpiadores que traen infecciones a la PC.
3. Escaneo de malware
Bien, una de las partes más escabrosas de este tema, y quizás la que requiere de más explicaciones.
El malware es lo que en castellano llamaríamos "software malicioso", y su función en términos generales es utilizar nuestra PC como plataforma de lanzamiento para publicidades, spam, y otros comportamientos indeseados. Al principio podemos no darnos cuenta, y luego de un buen tiempo notar que la performance de la PC va en declive hasta el punto en que se vuelve inutilizable.
Para quitar estas molestias contamos con varios programas gratuitos muy efectivos. A veces un determinado malware se puede quitar con una de estas herramientas, a veces con otras. Otros malwares pueden ser removidos con casi cualquier herramienta. Será cuestión de probar, aunque mi orden para enfrentar las infecciones de malware siempre tiende a ser el mismo. En la lista colocaré en primer lugar la primer opción que utilizo, avanzando hasta las más complejas y nocivas para la PC.
- Malwarebytes: Mi primera opción, y la más sencilla de utilizar. Luego de instalado actualizamos la base de datos y hacemos un escaneo completo. Cuando termine nos mostrará una lista con amenazas, las cuales debemos enviar a cuarentena, y de ser necesario, reiniciar la PC.
- ADWCleaner: Este programa es liviano y no necesita instalación. En mi caso siempre lo uso luego de escanear con Malwarebytes, para estar seguro de que no queda nada suelto, ya que incluso borra carpetas donde se aloja el malware, aunque estén vacías. Se corre el programa, se pone a escanear y luego se habilita el botón de limpieza. Al limpiar, el programa cierra todos los otros procesos y programas que se estén corriendo en el equipo. Luego da unas indicaciones acerca del malware y pide reiniciar el equipo. Al iniciar sesión se abrirá un bloc de notas con el log del programa, indicando lo que eliminó y otros datos del programa.
- Combofix: Esta es mi última opción, ya que es más invasivo que los anteriores, y han reportado casos en que la integridad del sistema se ha visto comprometida ya que al eliminar infecciones no tiene cuidado y es capaz de eliminar archivos importantes del mismo. Este programa tampoco requiere instalación, y es en realidad un conjunto de programas que corren desde la línea de comandos de Windows. Al ejecutarlo pide que se desactive temporalmente el antivirus, ya que el mismo puede interferir con su escaneo. De ser posible háganlo. En Windows XP puede sugerir instalar la consola de recuperación, ignoren esto ya que es para uso avanzado y en la gran mayoría de los casos es totalmente prescindible. Luego de la tanda de escaneos (son 50 etapas) es posible que reinicie automáticamente la PC. Si lo hace, al iniciar nuevamente la sesión seguirá donde quedó, eliminando la amenaza que no pudo eliminar antes. Al terminar mostrará un bloc de notas con un log indicando lo que se eliminó y otros datos técnicos.
4. Escaneo de virus
Por último, es recomendable hacer un escaneo de virus con nuestro antivirus de preferencia. En mi caso no recomiendo el AVG Antivirus, ni el Avira. Si tienen Windows Vista o superior pueden utilizar el antivirus Microsoft Security Essentials, que ha probado ser bastante confiable. Sino McAfee, Symantec o Kaspersky pueden ser útiles, siempre que sean las últimas versiones. Esto queda a su criterio realmente.
5. Conclusión
Espero que les sea útil este artículo. Es bien compacto ya que la idea es tener una idea básica de qué herramientas usar para desinfectar la PC, pero hay muchísimas más, que dependerán del caso puntual que se esté tratando en caso de que estas no logren quitarlo (cosa que puede pasar, aunque no es muy común).
Cualquier problema que tengan o si no pueden eliminar la infección de su PC con estas herramientas, dejen un comentario que veré de ayudarlos si está a mi alcance.
¡Saludos!











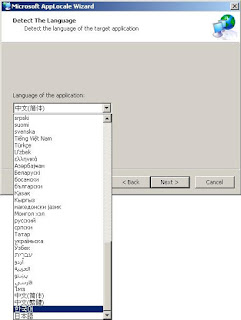



 "localejaptoexecontext[REMOVE].reg" creo q se explica sola. Por si acaso, es para quitar la información introducida con la anterior entrada de registro.
"localejaptoexecontext[REMOVE].reg" creo q se explica sola. Por si acaso, es para quitar la información introducida con la anterior entrada de registro.
